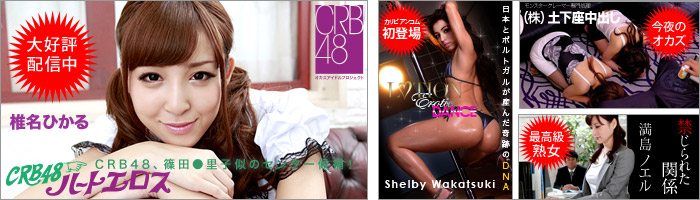二万円台後半はやっぱり無理だよな…
それなら即買い
10万で御の字ぐらいだろう。
製造・販売はあのYAMAHAだったと思うが。
商売と言うより実験的販売でさ。
ならテノリオンと同時にシンセサイザーでも実験的発売をしてけろ。。
メディアアーティストの岩井俊雄氏とヤマハが2001年から開発していた
音楽インターフェース「TENORI-ON」が9月4日にイギリスで発売される。
「TENORI-ON」は16×16個の光るスイッチが並んだ不思議な楽器。
イギリスでは発売記念イベントや、レコード店での展示が行われる予定。
http://www.dtmm.co.jp/archives/2007/08/tenorion.html
ヤマハさんは革新的な商品も出してきたけど、叩くと音が出るテーブルとか
お遊びが過ぎた商品も結構あるよね。
最初は視覚的にも珍しいのでいいおもちゃにはなりそうだけど・・・。
ttp://www.myspace.com/tenorion
TENORI-ON - Yamaha Global Gateway
ttp://www.global.yamaha.com/tenori-on/downloads/index.html
日本で¥14万くらいらしい。
高けぇ...。
自分でカスタマイズできるのかな?
複数のセットから再生しながら切り替えられたらいいな。
横軸のリズムにも何かしらシャッフル機能とか欲しい。
ワイアレスで複数台のシンクが出来たら、シンククロックに対する倍率を変えられたら
それはそれで凄く楽しいと思うんだけど。
さらにベースステーションにノートデータを飛ばして、
PC上の音源を鳴らせたらいいのに。
買っても大したもんは作れないな
テルミンやリボン・コントローラーみたいに
指の動きで旋律を奏でられたらいいですね。
音源はPCのソフト・シンセなんかで、MIDIでコントロールつなげるという。
せめて10万切ってくれないとな
日本語かなり喋れるなwww
ttp://jp.youtube.com/watch?v=H-DqbadzXXw
批判した俺は恥ずかしい。
後半の機能はテノリオンw
ヤマハは情報鎖国してるのか?
ttp://monome.org/
国内では例によって例のごとく、冷たく無視されたけどw
JazzMutant Lemurを松下タフノートのタブレットPCバージョンに移植して、
その上でテノリオン鳴らすくらいの芸当をして欲しいもんだけど。
持ち運ばないのでいいけど。
JazzMutant Lemur買ったって掻いてたなw
PCはVAIOw
音楽やってる人からいろいろ言われそうだけど,
デバイスとしてはどちらも魅力的です.
Lemurはユーザインターフェースのデザインを自由に
変更可能という特徴を持っています.なんか凄い.
テノリオンが発売するのが先か,コイツが国内で発売されるのが先か
…果たして.(オノレは出たらどっちも買うんかい)
LEDが、こんな感じでセンシング出来たりするので、自作するのも楽しそうです。
(デフォで多点観測できますね。)
更に余談ですが・・・
1年位前にたぶんLemurじゃなかったと思うんですが、
似たようなデバイスで画面上に丸いタブを置いていくと
画面端から走査されてシーケンサーのように
リアルタイムに動作するデバイスのデモ映像を見た事があります。
この手のデバイスは楽しいのですけど、
趣味で開発するとコストで大泣きです(泣いた)。
素直に製品を待ってハァハァしようorz.
高っけーけどやっぱ使ってる映像観ると欲しくなっちゃったなー。。。。。
内蔵の音源もカワイイ音してるしなー。。。。
本国だし半分の7万くらいで売ってくれないかなー。。。。。
http://www.engadget.com/2005/05/06/music-thing-the-technos-acxel/
Technos Acxelは、シンセ史上もっともクールなインターフェースを備えたシンセサイザー。
フェアライトのライトペンよりも、Latronic Ntronのボールベアリング・スイッチよりも、もっとクール。
ムーグ・モジュラー・シンセの「計器類の壁」よりもクールかもしれない。
Quebecで開発され、1987年に公開されたAcxelは、二つのパーツから構成されている。
Solitary と呼ぶモノリシックなラックマウント・キューブと (右奥)
Grapherと呼ぶタッチセンシティブなコントロールパネル。(左手前)
Grapherは2114個のLEDと、2行のテキスト表示が可能なVFD(蛍光表示管)を備えており、
その外観はまるで、よくできたSF映画から飛び出してきた未来の機械のようだ。
Grapherは、指で波形を描いたり、特殊なシンセサイザー制御をするのに使う事ができる。
Acxelは音源方式として加算合成を採用しており、
1024個のサイン波使った複雑な音を合成できる。
加算合成方式はそれ自体とても素晴らしい音を出せるが、
その計算処理量の膨大さ故、音源方式として採用するメーカは極僅かだった。
またAcxelは、(フーリエ)リシンセシスを可能にした最初のマシンでもある。(訳注: 眉唾)
つまり単純なデジタル・サンプリング再生の代わりに、
音を分析し、ある種のアルゴリズムを使って、音を人工的再合成する事ができる。
実際このマシンは、音を30秒ほどかけて分析し、そして再合成する。
その音は、聞く人全てが「とても興味深い」という印象を持つ種類の音だ。
Acxelはとても高価であり、その生産はとても困難で間欠的なものだった。
Technos社は数年の間死闘を続け、そして避けようもなくついに破産した。
そういった訳で、Acxelはとてもレアな代物となり、eBayに最後に出品されたのは2003年だった。
drum pattern programmer, 8 rows and 32 steps.
http://www.simmons.synth.net/sds6/
http://www.monolake.de/monodeck/gallery.html
↓
Multi-Touch Interaction Research
http://cs.nyu.edu/~jhan/ftirtouch/index.html
↓
Perceptive Pixel
http://www.perceptivepixel.com/
http://musicthing.blogspot.com/2005/08/cool-og-tablesequencer-interface.html
http://gizmodo.com/gadgets/dell-multitouch-tablets/dells-new-latitude-xt-tablet-to-have-multi+touch-technology-323908.php
Just in case you missed it, at Oracle OpenWorld 2007,
Dell demonstrated the multi-touch capability of their new Latitude XT tablet PC.
Users will be able to use multiple fingers to draw lines or manage several images simultaneously.
Kevin Kettler, Dell's chief technology officer,
noted that "it's going to be a great avenue for creative applications to be developed around it."
Dell plans on shipping the system sometime in the next few months.
[ComputerWorld] http://www.computerworld.com/action/article.do?command=viewArticleBasic&articleId=9046999
http://www.nicolasfournel.com/blip.htm
http://www.nicolasfournel.com/pics/Blip/Blip_snapshot.JPG
What is Blip?
The concept behind Blip is to create innovative sounds and loops
by drawing with the usual graphic tools (pencil, airbrush, line).
The classic painting functions take a whole other dimension,
as they create melodies and rhythms in the musical domain.
How does it work ?
Blip continuously scans a grid of 64x64 cells.
Each cell corresponds to a note,
whose starting time is determined by its column,
and whose instrument is determined by its row.
The color of the cell controls
the volume of the note (red component),
its pan (green component), and
its pitch (blue component).
Painting in the grid can be done in real-time while the loop is playing,
which coupled with MIDI support and numerous shortcuts,
transforms Blip into a very powerful live instrument.
There are 16 patterns, each of them having its own tempo.
Blip can be used in many different ways. Here are a few of them:
- with a lot of short percussive sounds to create glitchy patterns
- with a slow tempo and long samples with fading envelopes to create complex ambiences
- with simple tones and only a few painted cells to create wave sequences
- with sine waves for additive / granular synthesis etc
67でボーボーだっつーの
The kit button gives you access to the Kit dialog where you can edit, load and save kits. A
kit is a collection of 64 instruments (.wav files), one for each row of the grid.
The kit window lets you edit a kit. A kit contains 64 slots, one for each row of the grid. Each slot
corresponds to a sample (.wav file). The samples can be 8-bit, 16-bit, 24-bit or 32-bit, mono or
stereo, and have any sample rate. However, the audio engine of Blip works at 44100 Hz, and
samples at other sample rates will not be resampled. All 16 patterns in a project use the same kit.
When moving the mouse over the slots, samples are automatically selected and will appear reddish instead
of grey. Pressing the space bar will let you audition the selected sample, and pressing the return key will
open the default wave editor, as specified in the settings window.
The first way to add / replace a sample is to simply click on the name of tone of the 64 slots. An empty
slot displays "not used". If you want to clear a slot, you can simply right-click on its name. You can clear
a full range of slots by just right-clicking on the first one and then moving your mouse. You can also clear
all the slots by holding Shift while right-clicking.
In addition, you can drag one or more wave files from the desktop and drop them on the kit editor window.
They will be assigned to the free slots.
The samples can be played as one-shots, or as loops, if their duration is shorter than the duration of a cell
(this obviously depends on the tempo setting). Oneshot samples are represented by a straight green
arrow while looped samples are represented by a red circling arrow. You can click on the icon to change the
type of sample. If looping is selected, samples do loop in their entirety. Potential looping points present
in the .wav files are ignored.
Samples can also be faded in/out or not. You can click on the yellow icons to configure this.
http://www.bblk.net/mateo/iphone-stuff/
http://www.bblk.net/mateo/wp-content/uploads/2007/10/026-beatbox.png
http://www.bblk.net/mateo/wp-content/uploads/2007/10/026-grid1.png
I・lusioはアップルの携帯電話「iPhone」で動作するリズムマシン「BeatPhone 0.25」をリリースした。
おもな特徴は、ワンショット・パッド×9+ループ・パッド×6を搭載、WAVやAIFFなどの素材を再生可能、
オリジナル素材に対応、出力は16bit/44.1kHz、最大同時発音数は256音、など。
「iPhone」でサードパーティー製アプリケーションを動かす場合はあくまで自己責任で。GPL3ライセンス。
YouTube http://jp.youtube.com/watch?v=b6t48AGv6WI
http://www.monotouchlive.com/
http://synthmaker.co.uk/images/monotouch.png
Ableton Live用タッチスクリーン・サーフェイス。
動作環境は Windows または Mac。
XGAサイズ(1024x768)のタッチスクリーンまたはタブレットPC上で動作する。
Macにタッチスクリーンを追加しなくとも、タブレットPC上でサーフェイスを動かし
MIDI over LAN で Mac上のAbleton Liveを操作する事ができる。
Music Lab. MIDIoverLAN CP: http://www.musiclab.com/products/rpl_info.htm
サーフェイス・レイアウトのカスタマイズ機能は、次期バージョンで対応予定。
個人輸入で買った人がニコニコに動画あげてた
ローンチイベント来ましたよ!
http://www.yamaha.co.jp/tenori-on/index.html
国内販売は確実でしょう。
イベント直後の4月下旬か5月あたまくらいだろうね。
子会社のカオシやDS-10のヒットを親会社はどう思ってるのか
とりあえず買うwDS-10も買うけどな!
ハードウェアコントローラーとして素晴らしすぎる
値段高いだろうけど。元は充分取れそうな気がする
担当者の頑張りで発売に漕ぎ着けたって所じゃないかな。
昔の「高品位な生活用品全般を何でもやるYAMAHA」なら
家具からユニットバスから家庭用ミニコン、イタリアン・デザインのEOSとか
やれる事は何でもやってたような気がするけど、それでもさすがに
ガレージ系キットと アートの中間みたいなテノリオン みたいな商品は初めてじゃないかな。
あと、YAMAHAって大企業病っつうか担当者のやる気次第で
とんでもなくいい加減な担当者も居るような気がする。(たぶん海外関連会社くらいの所だと思うけど)
NAMMで鳴り物入りで登場したあの製品、2月登場が遅れたのはしょうがないとして、
公式サイト放置しっぱなしのなのは何故?みたいな。
国内楽器店店頭ではちゃーんとキャンペーンの人が来てて、
親切にいろいろ説明してくれる。
だけど海外の人は・・・なんか情報全然行き届いてなくて、そろそろイラツキはじめてるみたいだ。
miburiみたいなのがあったでしょ(開発者がっちゃって終わったけど)。
こりゃ確かに見覚えあるね。
今週くらいにもrekkerd.orgあたりで「ガレージメーカの新製品」みたいな感じで宣伝してたり、
マルチメディア系研究室の卒論/修論で本題に行き詰まると必ず出てくる類のネタ。
1995年といえば、インターネットがこれからブレークする時代でIT分野に期待があったから、
こんな製品も出せたんだろうな、という気がする
閑話休題
例のサイト、さっそく3/19にアップデートかかっててワロタ
ちゃんと見てるんだね、関係者
デモムービー見て、考え方が変わった。ハードウェア版は、すばらしい!
岩井俊雄さんのデザインセンスに脱帽。
岩井さん、ちゃんと努力してたんだなぁ〜。
ttp://jp.youtube.com/user/thetenorions
LEDの点滅が、右から左へ流れてるのが気になるなあ
反転できない?
180度回して持て
1曲で火を噴いたけど
大丈夫かあれ
http://docs.monome.org/doku.php?id=app:molar
http://tenori-on.keyfax.com/
KVRの反応
http://www.kvraudio.com/forum/printview.php?t=212783
http://www.kvraudio.com/forum/printview.php?t=212868
ヤマハもタイミングわるいぜ。
あと、この手のコントローラって素人でも手軽に使えるから勘違いしやすいんだけど、
結局使う人の音楽的力量でオモチャにも先端ツールにもなるって所が
商品として難しいような気がする。
i-appli版の時も、俺にとってはオモチャにしか見えなかったし、
KVRの反応も「1000$超えてて XG音源はねぇだろ」みたいな中途半端な意見が大半だし、
でも TENORI-ONサイトのデモ演奏聴くと、プロのアーティスト達はなんかすげぇ曲作ってんの。
素人認識:値段が値段だから、オールインワンで音楽作りが完結するのを期待
プロ認識: 使えるツールの一つ?(変わったタイプのシーケンサ付きキーボード)
みたいなギャップがありそう。
メルマガ案内きたね。でも、前売りより安くするなんてどうなの?
いちおう貼っときますね
http://enkumi.at.webry.info/200804/article_2.html
なんだか触ってるときのボタンのカチャカチャ音がいかにも玩具ぽくてひいた
TOP カテ一覧 スレ一覧 削除依頼 ▲
・ 次のスレ
石野卓球系の曲作れる人いるの?
サンバ、ボサノバ総合スレ
いい加減こういう質問はやめろ in DTM板
MTR ローランドVSシリーズ総合スレ ROLAND